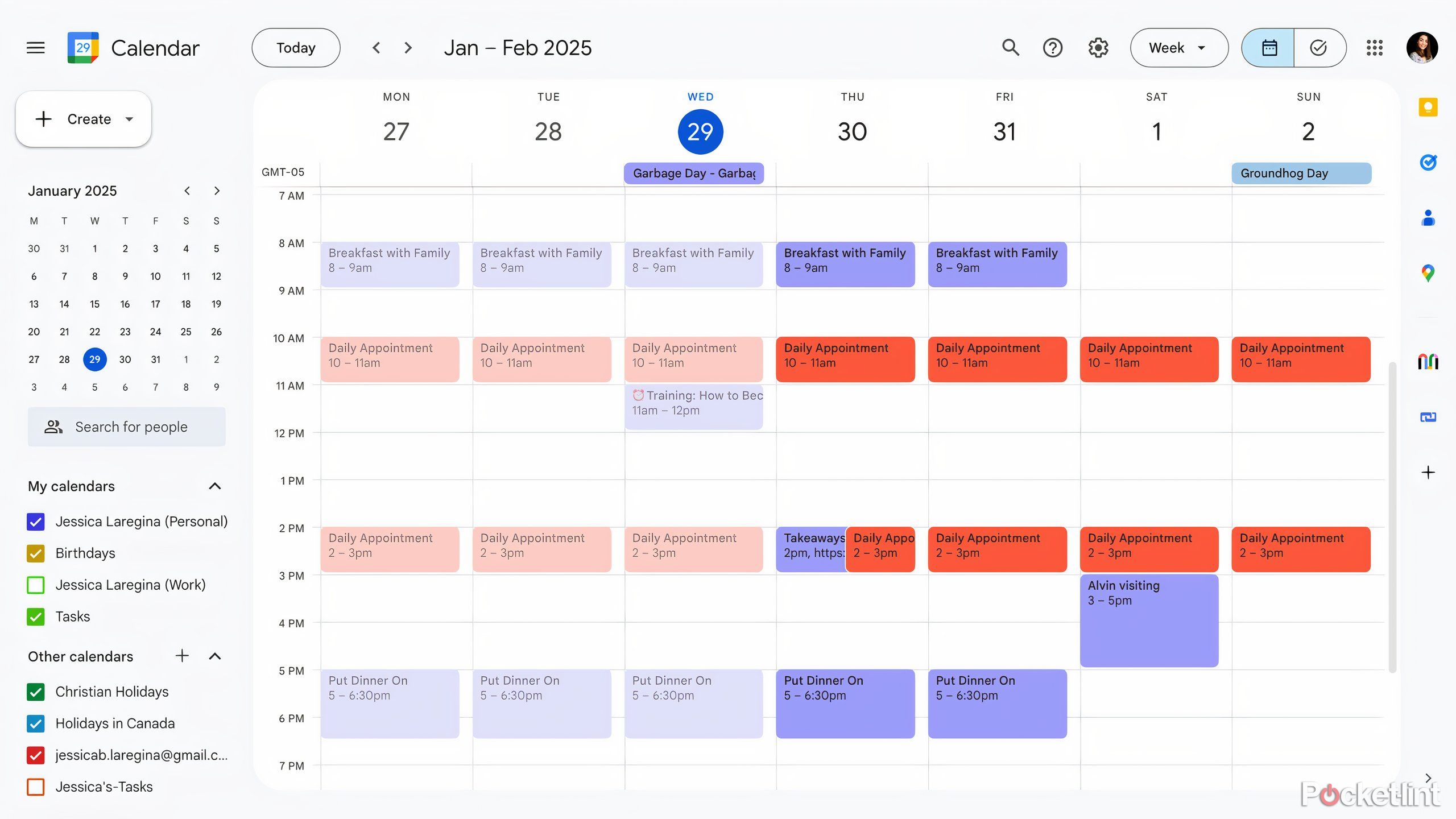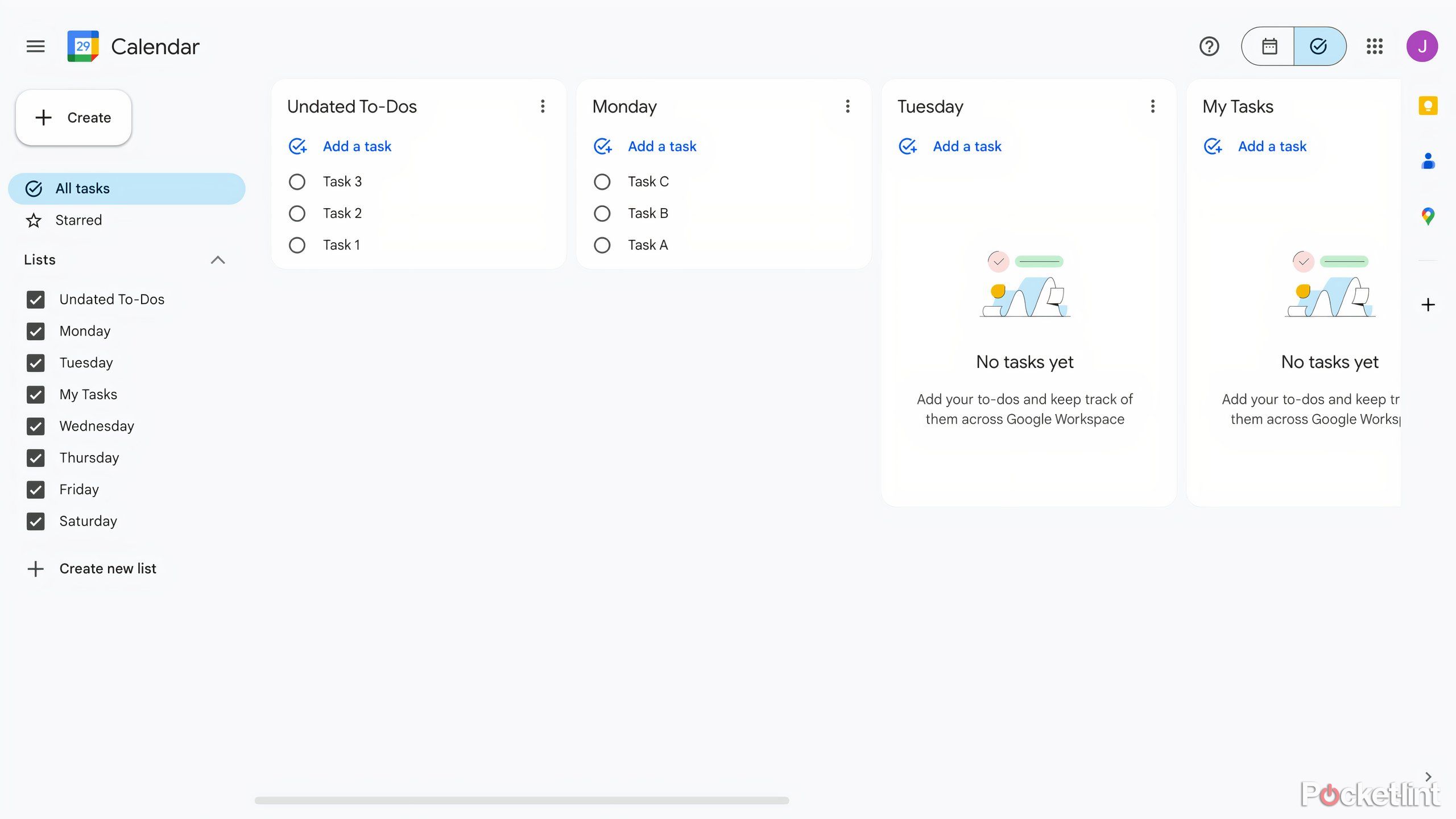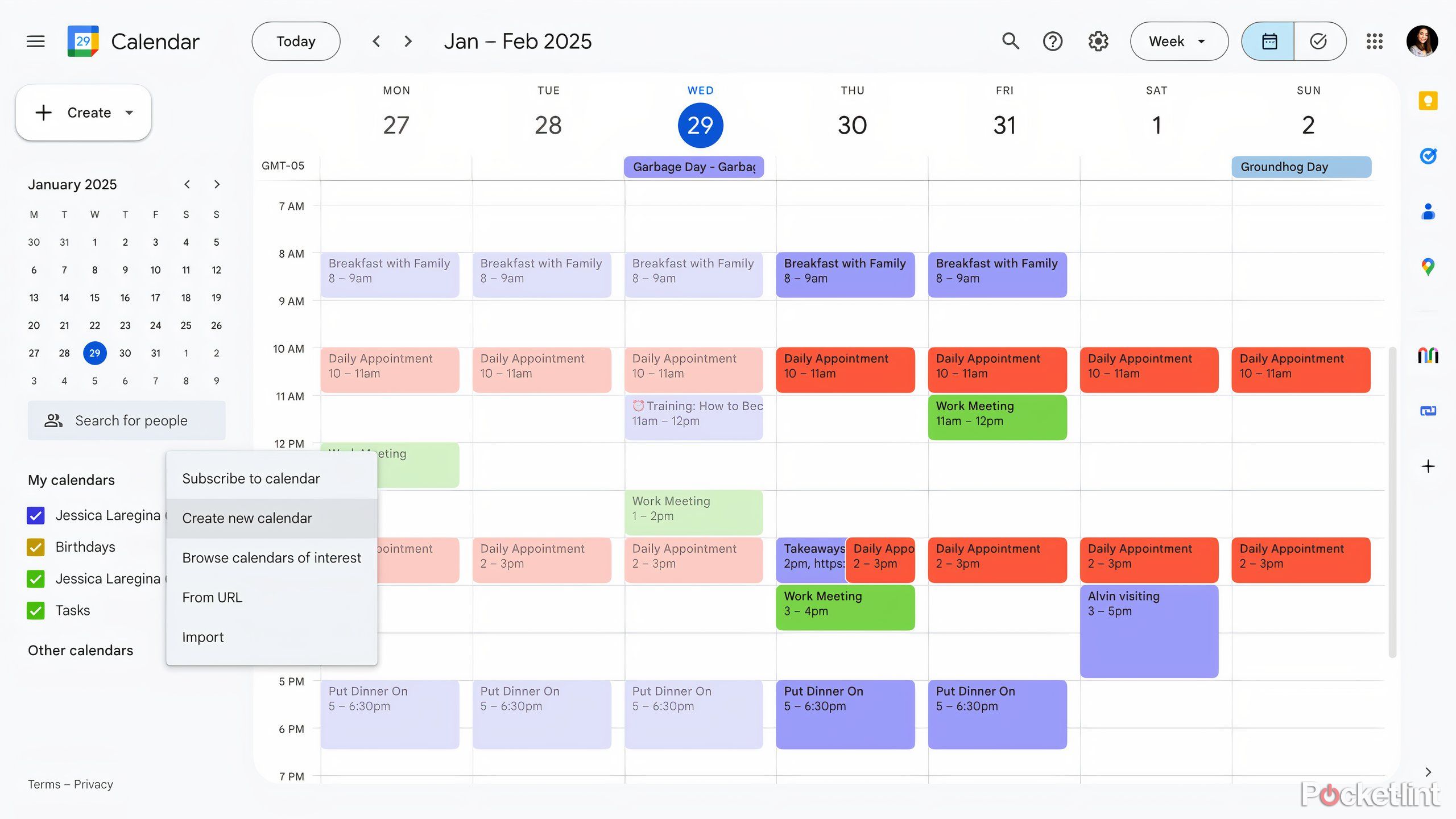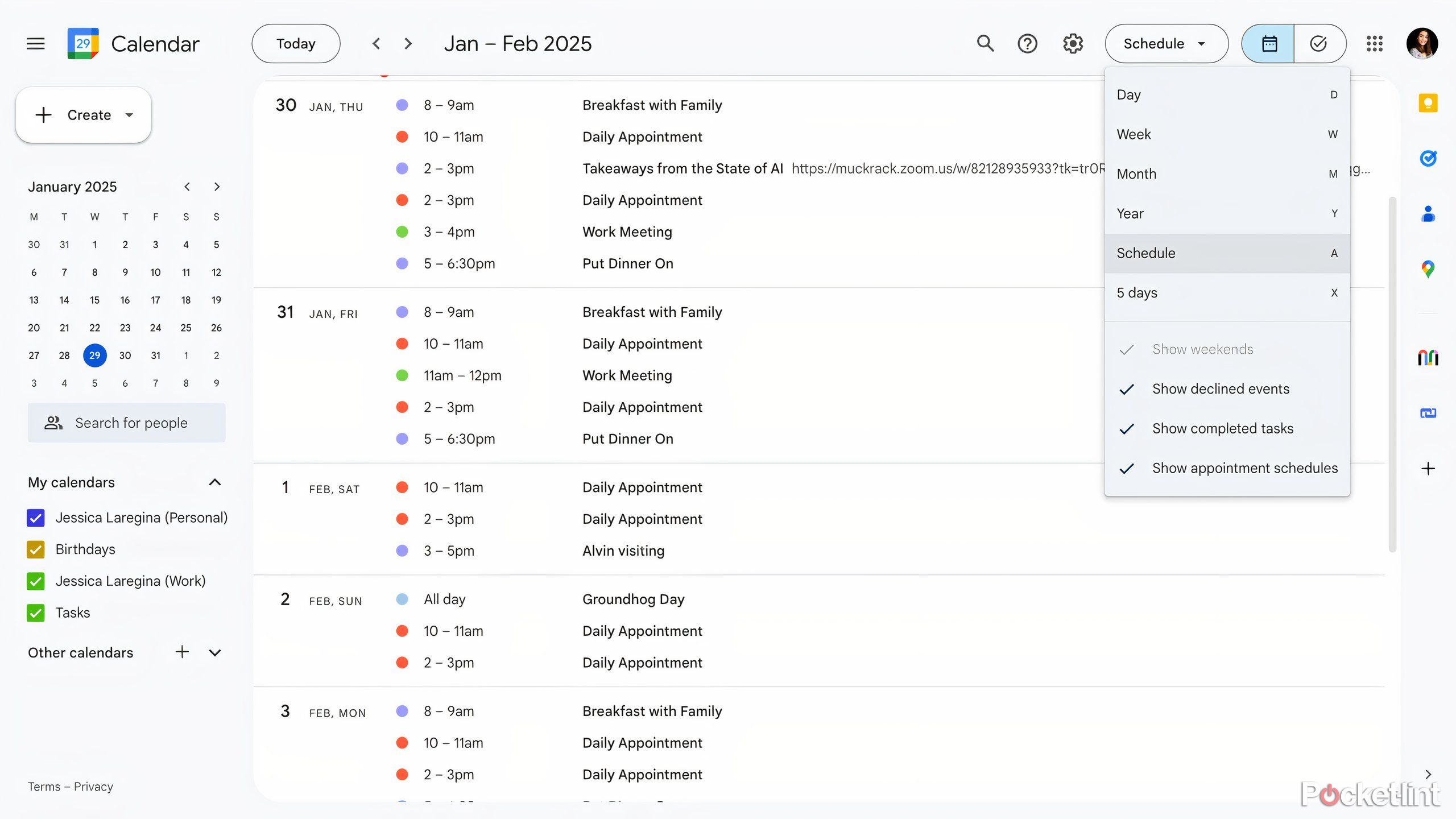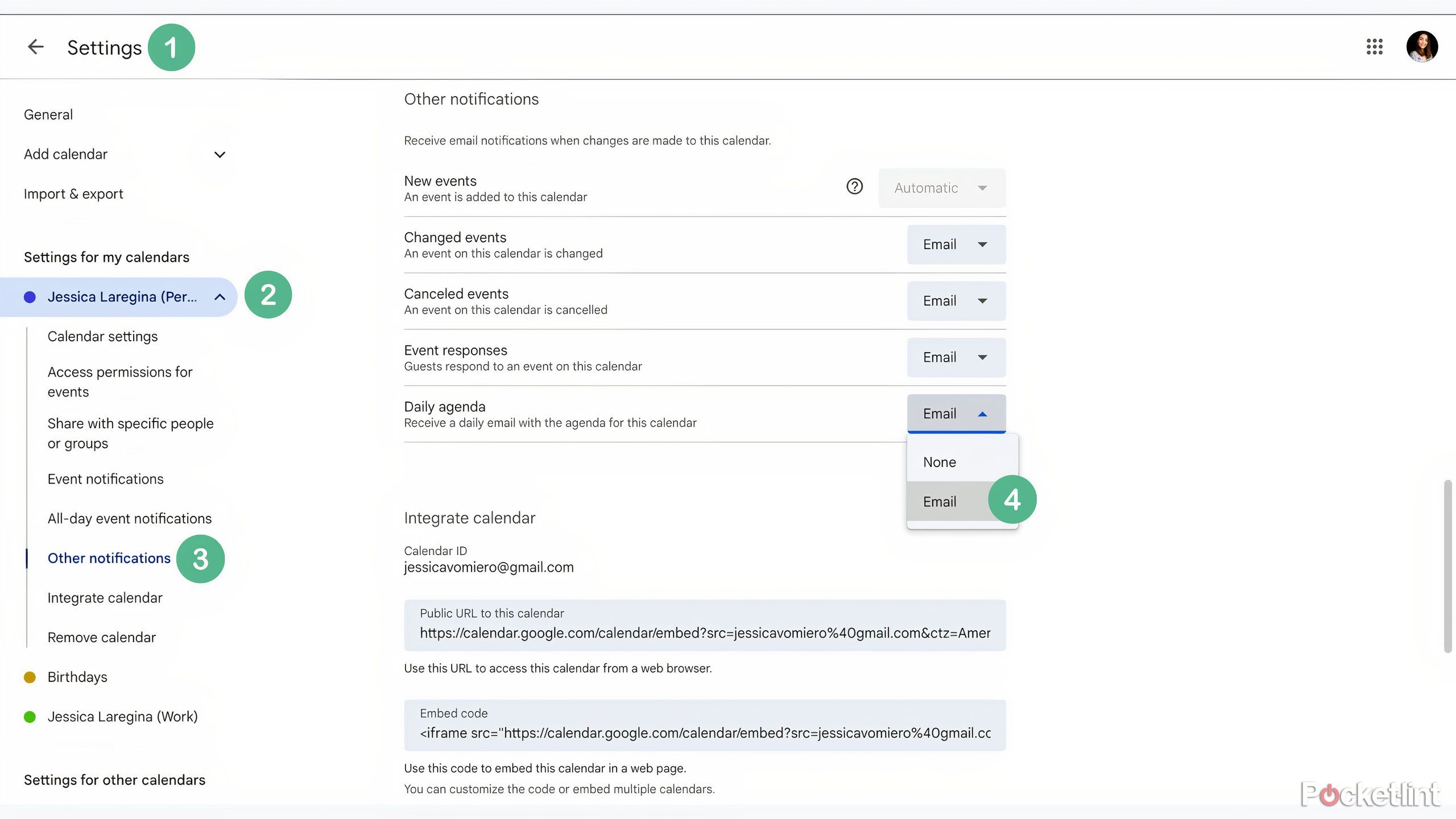Summary
- Share multiple calendars with yourself to view all events in one interface.
- Use Google Tasks as a Kanban board by creating multiple lists.
- Categorize events by creating multiple color-coded calendars within one account.
As a self-proclaimed productivity enthusiast, if something doesn’t make it into my Google Calendar, it’s simply not going to happen. I’m not alone, as Google Calendar is the productivity tool of choice for millions of people around the world, both at work and at home.
While Google Calendar is free (except for premium features) and easy to use, its limited functionality can be frustrating for some users. To get the most out of Google Calendar, here are five hacks that will supercharge your productivity.
Google Calendar
- OS
- iOS, Android, macOS, Windows, Linux
- App
- Free
1 Share your calendar with yourself
View your work and personal calendars together
Multiple Google Calendars visible on one interface.
If you’re anything like me, you are on a never-ending quest to integrate your various productivity apps with the goal of seeing your work and personal calendars on a single interface.
If that’s you, and you’re using Google Calendar for work and personal purposes, then you’re in luck. Using the Share Calendar feature, you can effectively share your Google calendars between your various accounts, which allows you to view multiple Google Calendars in one place.
Below are the steps to sync calendars between two Google Calendars and Gmail accounts.
- Head to Google Calendar 1 belonging to Gmail Account 1.
- Select Subscribe to Calendar.
- Search for your Gmail Account 2 in the search bar. Select it.
- A prompt will appear to request access to the calendar you’ve selected (i.e., Google Calendar 2).
- You’ll receive an email in your Gmail Account 2 inbox asking you to accept this request.
- Once you’ve accepted the request, you can return to your Google Calendar 1 where a list of the calendars you have access to should appear in the left navigation. Check the empty box next to Google Calendar 2, which you have just gained access to, and all of your meetings and appointments for this calendar should become visible.
- To adjust how much information you can see, head back to your Gmail Account 2 and adjust the Settings to share all details of the events. You can even allow Google Calendar 1 1 to edit events in Google Calendar 2 if you like.
To make Google Calendar 1 visible and editable via Google Calendar 2, repeat these steps for Gmail Account 2.
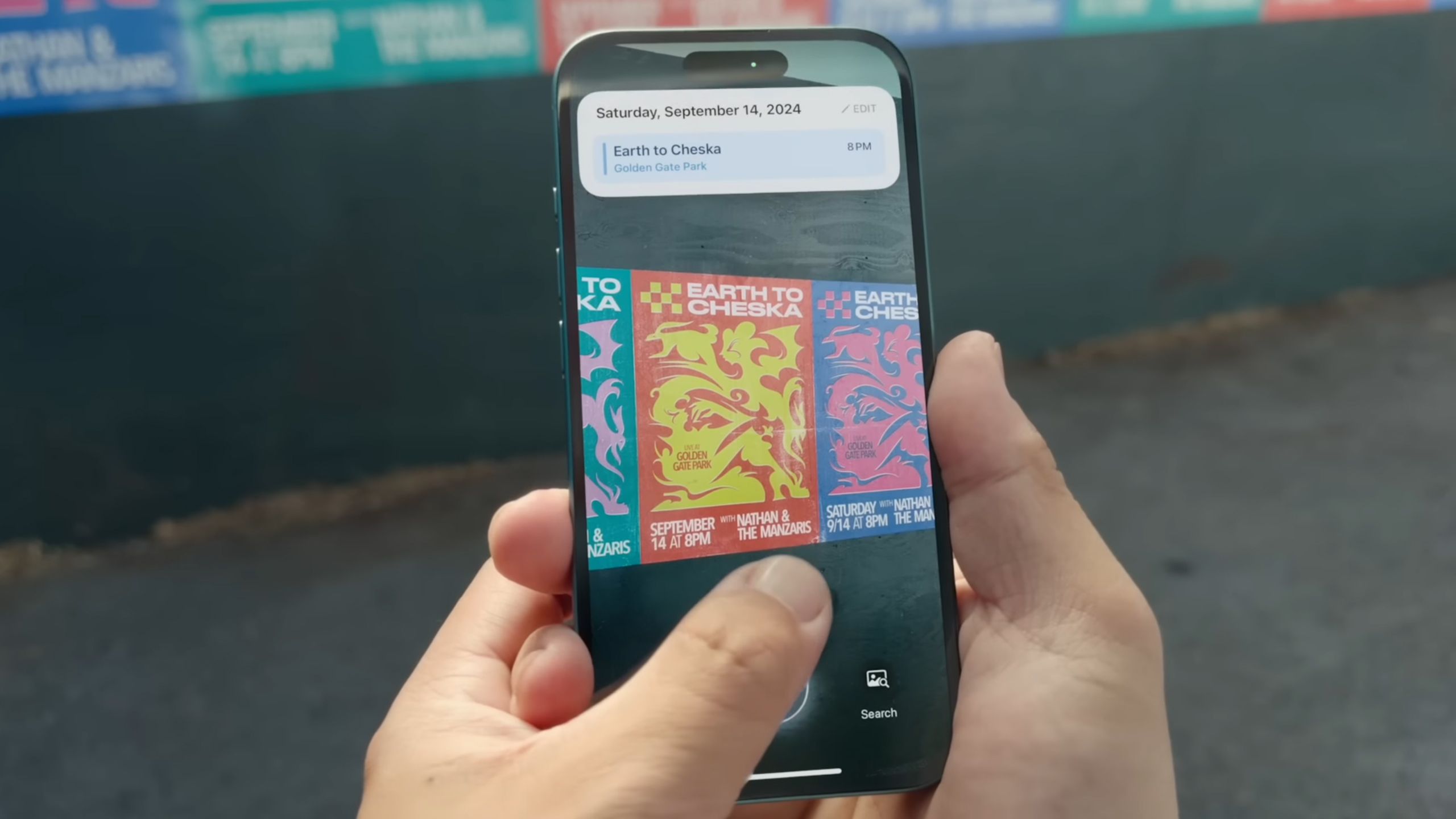
Related
This small change makes Apple’s Calendar suck a little less
Apple has updated the Calendar app to take advantage of the iPhone 16’s Visual Intelligence feature.
2 Use Google Tasks as your to-do list
Build a Kanban Board with the Google Tasks interface
A Kanban view of Google Tasks lists.
One to-do list just won’t cut it for me. I prefer to create multiple lists under the umbrella of a date or general topic. To accomplish this, I use my Google Tasks list as a Kanban board — creating specific lists for each day of the week, which I can then place on my calendar to block off time for tasks.
However, you can use any naming convention you choose for your to-do lists to create a productivity system that works for you.
To create additional Google Tasks lists and rename them, follow the steps below:
- You can access Google Tasks in a number of ways; by toggling your Google calendar on your desktop, selecting the Tasks icon in the right navigation bar on your desktop, or by downloading the Google Tasks app on your mobile device.
- In the interface of your choice, you select Create New List, which will spin up a brand-new Tasks list. Name this list anything you want.
Pro-Tip: To get my Kanban view for your desktop or mobile device, create seven tasks lists, though you’ll need eight (you should have one primary list as a default). Label one list of Undated-To-Do’s, and label the other seven Monday through to Friday.
On a desktop view, this should allow you to easily move tasks over from the “Undated To-Do’s” column into any other list, creating a visual representation for the tasks you’d like to get done each day. Add dates and times to each task if you want them visualized in a specific slot on your calendar.
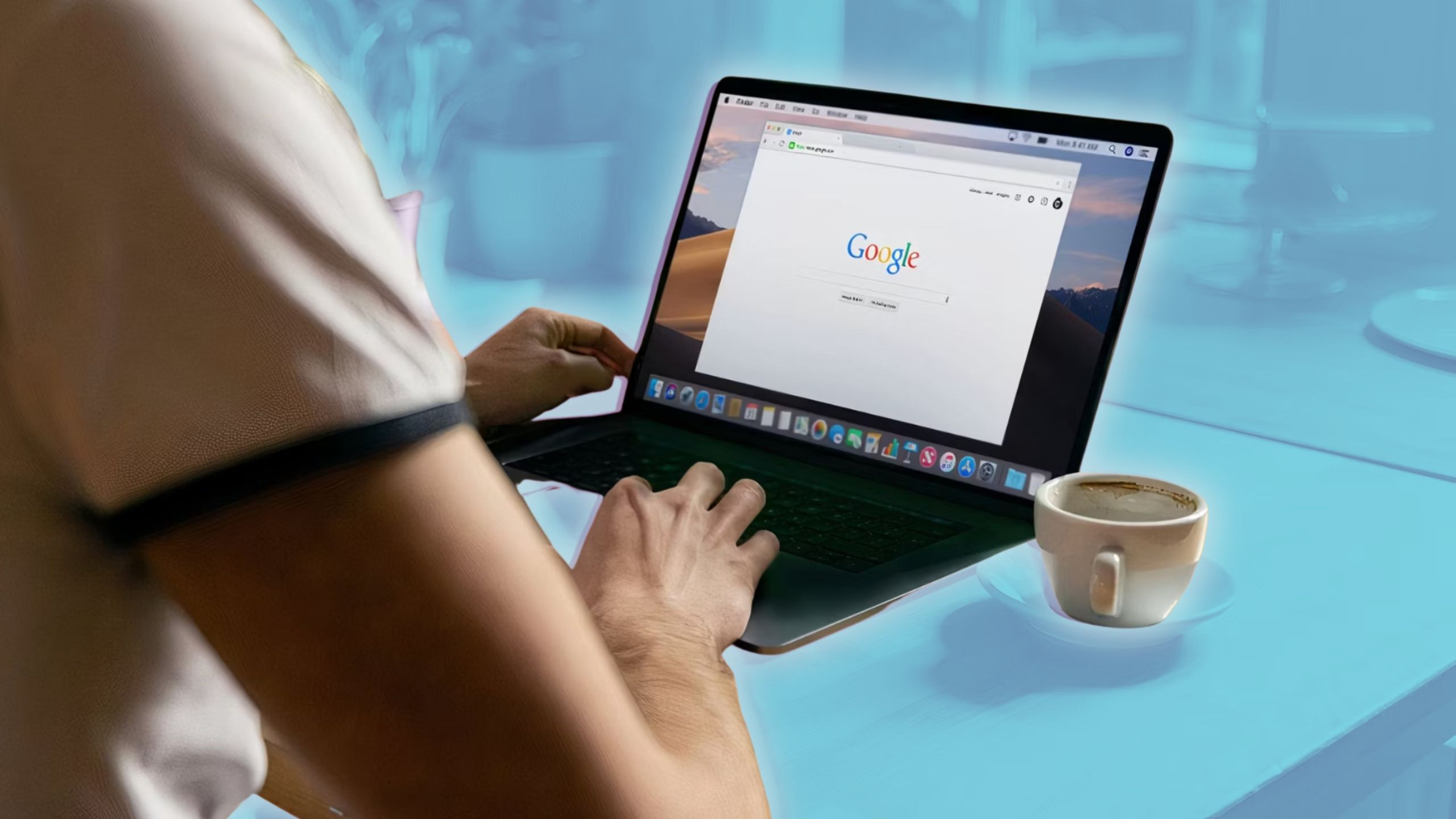
Related
Gemini and Google Workspace can help you be more productive… most of the time
Google’s Gemini is a pro at summarizing Google Docs and emails, but things get a little quirky when it comes to Sheets and other Workspace tools.
3 Create multiple calendars with one account
Categorize your events
Create multiple sub calendars in one Google Calendar.
If you’d like to separate your personal and work tasks without integrating your two calendars, or you use a single calendar for both, you’ll be happy to learn there is another way to visually indicate which tasks belong to which part of your life.
Within a single Gmail account, you can create multiple color-coded calendars and assign events and appointments to each one.
You can do this by navigating to the Other Calendars dropdown in the left navigation bar and clicking the “+” button. A menu should appear with the option to create a new calendar. Select it. This calendar should now appear as an option when adding events to your calendar.

Related
See what Google is ‘thinking’ with new Gemini update
Google is rolling out a number of updates for Gemini 2.0 and making its new ‘reasoning’ model available for free to users in the Gemini app.
4 View your calendar as a schedule
Use schedule view to see your appointments chronologically
Schedule View in Google Calendar.
This is perhaps the simplest and most satisfying way to use Google Calendar, especially when you’ve assigned times and dates to your Google Tasks.
Simply head to the top navigation bar where you can select which date range you’d like to view on your calendar (i.e., one week, one month, etc.). Here, you should also see an option to view it as a schedule.
This option will allow you to view your calendar as a scrollable list of tasks, appointments and events, organized by date.
If all the tips above have already been followed, you should be able to see a full view of all your calendars, both those you’ve subscribed to and calendars you’ve created, along with your Google Tasks, all in one place. You can then drag and drop items to rearrange the schedule.
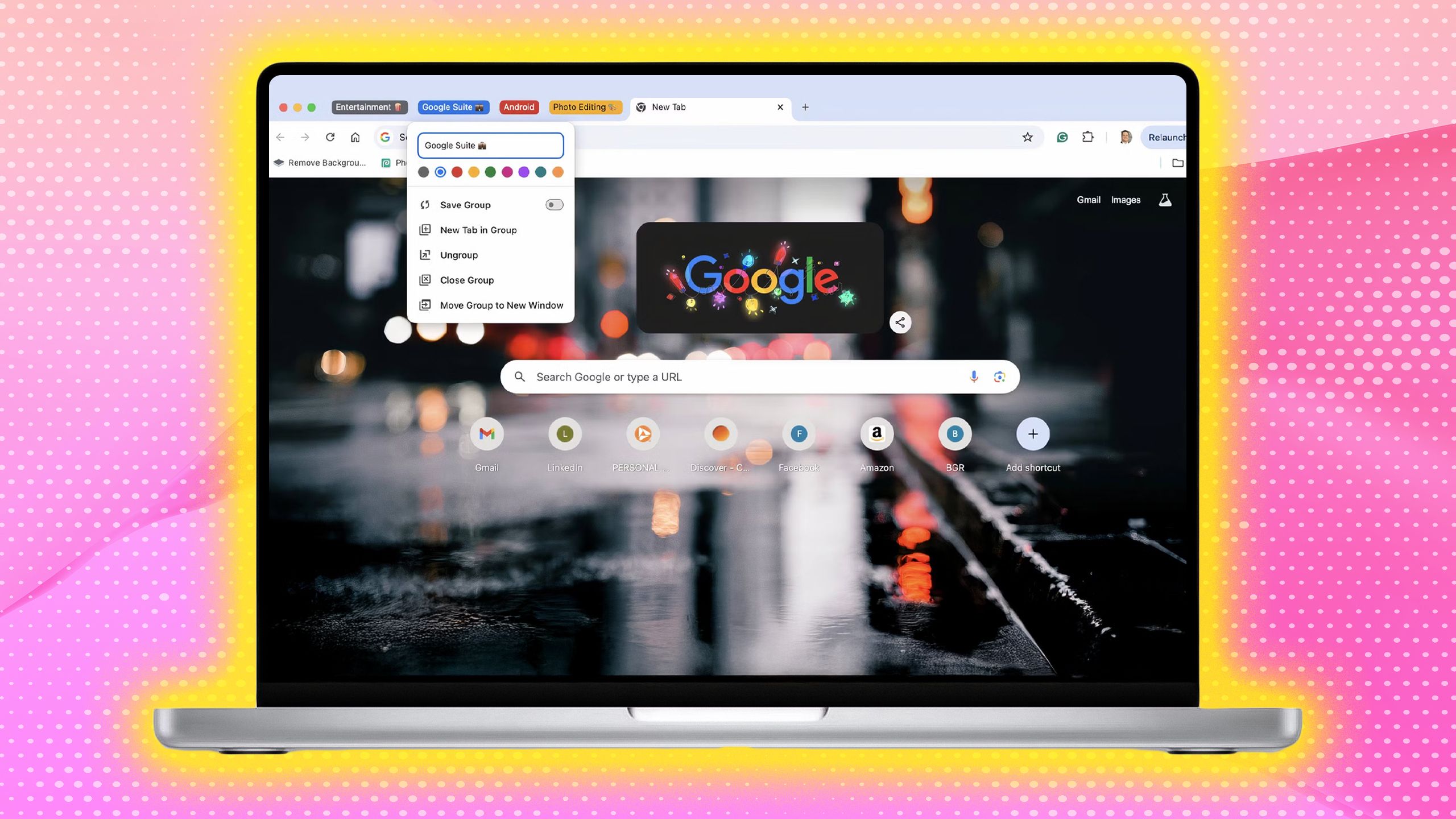
Related
Taming the tab jungle: how I keep my Google Chrome organized
Your life may be chaotic but your browser doesn’t have to be.
5 Receive a daily agenda email
Start your day with a look at your schedule
Set up a Daily Agenda email in Google Calendar.
Lastly, setting up a Daily Agenda email can be a great way to prepare for the day. This email, which mimics your Schedule view, will contain a chronological list of all the items on your calendar for that. To set up a Daily Agenda email, follow the steps below:
- Head to your Calendar Settings.
- Scroll down to Settings for my Calendars in the left navigation.
- Select the calendar you’d like to receive an email from.
- Scroll down to Other Notifications and find Daily Email in the list.
- Select the drop-down menu and click Email.
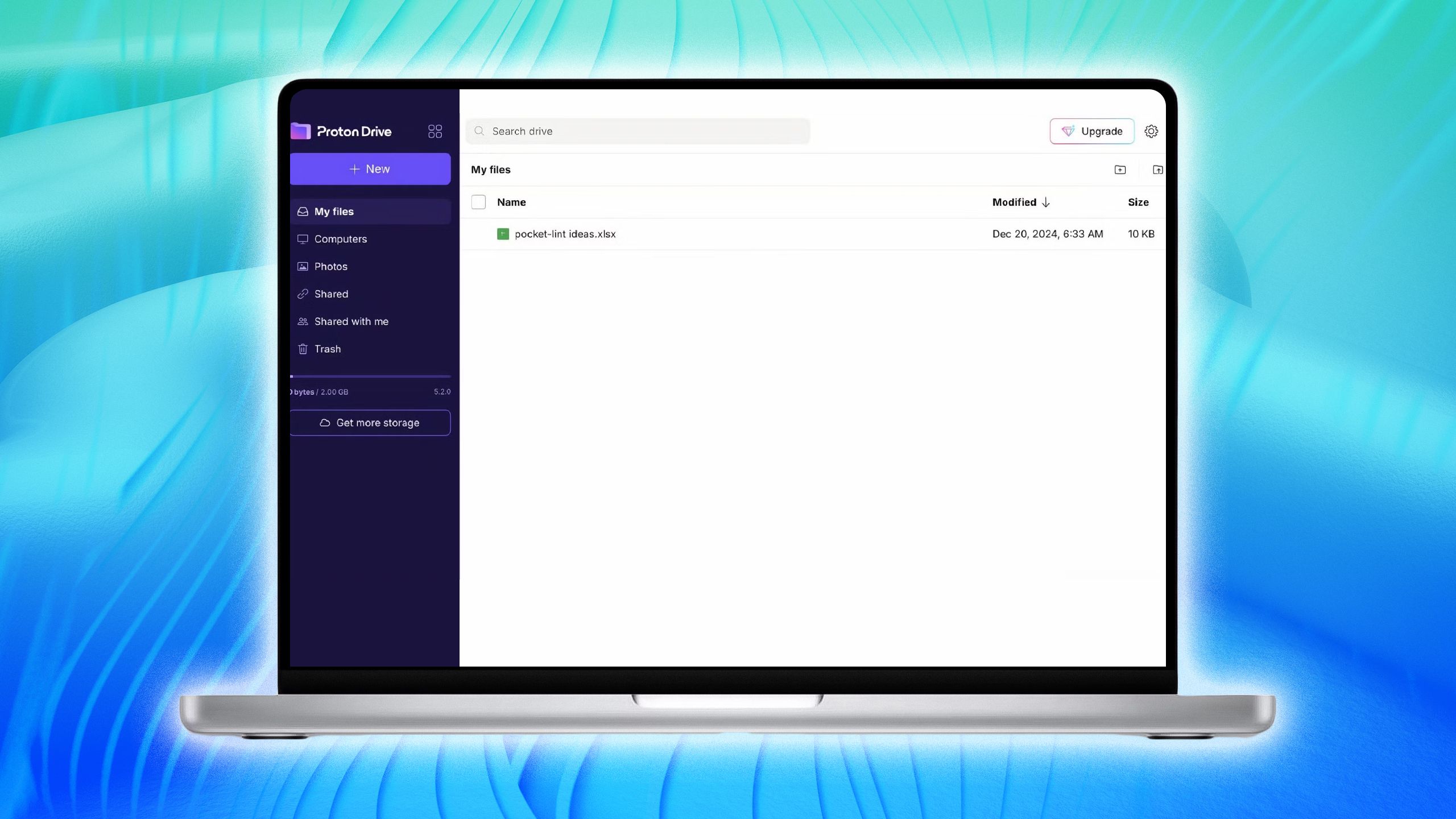
Related
4 reasons Proton could be the answer to ditching Google Drive
The high-end encryption is ideal for privacy fanatics.