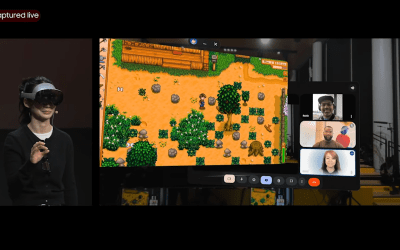Whether you just received a new oscilloscope or just got access to a revered lab instrument that you are unfamiliar with, there is a learning curve associated with using the instrument. Having run a technical support operation for a major oscilloscope supplier, I know that most technical people don’t read manuals. This article (shorter than the typical user manual) is intended to help those who need to use the instrument right away get the instrument up and running.
The front panel
Oscilloscopes from different manufacturers look different, but they all have many common elements. If the oscilloscope has a front panel, it will have basic controls for vertical, horizontal, and trigger settings like the instrument shown in Figure 1.
Figure 1 A typical oscilloscope front panel with controls for vertical, horizontal, and trigger settings. Source: Teledyne LeCroy
Many controls have alternate actions evoked by pushing or, in some cases, pulling the knob. These are generally marked on the panel.
Many oscilloscopes, like this one, use the Windows operating system and can be controlled from the display using a pointing device or a touch screen. Feel free to use any interface that works for you.
Getting a waveform on the screen
It’s crucial to note that digital oscilloscopes retain their last settings. If you’re using the oscilloscope for the first time, it’s a smart practice to recall its default setting. This step ensures you’re starting from a known setting’s state. Some oscilloscopes, like the one used here, have a dedicated button on the front panel; recalling the default setting can also be done using a pulldown menu (Figure 2).

Figure 2 Recalling the default setup of an oscilloscope places the instrument in a known operational state. Source: Arthur Pini
In the example shown, the default setting is recalled from the “Recall Setup” dialog box using the Recall Default button, highlighted in orange.
Auto Setup
Using the oscilloscope’s “Auto Setup” feature to obtain a waveform on the screen from the default state is simple.
As a basic experiment, connect channel 1 of the oscilloscope to the calibration signal on the oscilloscope’s front panel using one of the high-impedance probes included with the oscilloscope. This calibration signal is a low-frequency square wave used to adjust the low-frequency compensation of the probe’s attenuator.
Press the oscilloscope’s Auto Setup button on the front panel or use the Vertical pulldown menu to select Auto Setup (Figure 3).

Figure 3 The “Auto Setup” is either a front-panel push button or a selection on a pulldown menu, as shown here. Source: Arthur Pini
“Auto Setup” in this instrument scans all the input channels in order and configures the instrument based on the first signal it detects. Based on the detected signal(s), the vertical scale (volts/div) and vertical offset are adjusted. The trigger is set to an edge trigger with a trigger level of fifty percent of the amplitude of the first signal found. The horizontal timebase (time/div) is set so that at least ten signal cycles are displayed on the display screen.
Different oscilloscopes handle this function differently. In some, the signal must be connected to channel 1. Other models, like the one shown, will search through all the channels and set up the first signal found. “Auto Setup” in all oscilloscopes should get you to a point where you have a waveform on the screen.
The basic controls—vertical settings
The basic oscilloscope controls include vertical, horizontal, or timebase and trigger. In Figure 3, these appear, in that order from left to right, as pull-down menus on the menu bar. These controls are duplicated on the front panel and grouped under the same headings. Either of the control types can be used.
Vertical controls, either on the front panel or on the screen, are used to set up the individual input channels. Selecting a channel creates a dialog box for controlling the corresponding channel. The vertical channel controls include vertical sensitivity (volts/div) and offset. The channel setup controls include coupling, bandwidth, rescaling, and processing (Figure 4).

Figure 4 The vertical channel setup includes the principal controls, including vertical scaling, offset, and coupling. Source: Arthur Pini
The vertical scaling should be set so that the waveform is as close to full scale as possible to maximize the oscilloscope’s dynamic range. This oscilloscope has a “Find Scale” function icon the channel setup, which will scale the vertical gain and offset to get the waveform centered on the screen with a reasonable amplitude. It is good practice not to overdrive the input amplifier by having the waveform exceed the selected full-scale voltage limits. Use the zoom display to expand the trace for a closer look at tiny features. The offset control centers the waveform on the display. Coupling offers a choice of a 50 Ω DC coupling or 1 MΩ input termination and AC or DC coupling.
The other controls include a selection of input bandwidth limiting filters, the ability to rescale the voltage reading based on the probe attenuation factor, and the ability to rescale the amplitude reading in a sensor or a probe’s units of measure (e.g., amperes for a current probe). Signal processing in the form of averaging or digital (noise) filtering can be applied to improve the signal-to-noise ratio of the acquired signals.
Channel annotation boxes, like the one labeled C1 in Figure 4, show the vertical scale setting, offset, and coupling for channel 1. When the cursors are turned on, cursor amplitude readouts can also appear in this box.
Timebase settings
Selecting “Horizontal Settings” from the “Timebase” pull-down menu or using the front panel horizontal controls adjusts the horizontal scaling and delay of the horizontal axis, the acquisition sampling modes, the acquisition memory length, and the sampling rate (Figure 5).

Figure 5 The timebase setup controls the sampling mode, horizontal scale, time delay, and acquisition setup. Source: Arthur Pini
The “Horizontal” controls simultaneously affect all the input channels. Generally, three standard sampling modes are real-time, sequence, and roll mode. Real-time is the normal default mode, sampling the input signal at the sampling rate for the entire duration set by the horizontal scale. Sequence mode breaks the acquisition memory into a user-set number of segments and triggers and acquires a signal in each segment before displaying them. Sequence mode acquisitions provide a minimum dead time between acquisitions. Roll mode is for long acquisition times with low sampling rates. Data is written to the display as it is acquired, producing a display that looks like a strip chart recorder.
The time per division (T/div) setting sets the horizontal time scale. The acquisition duration will be ten times the T/div setting. The acquisition delay shifts the trigger point on the display. The default delay is zero. Negative delays shift the trace to the left, and positive delays shift it to the right.
The “Maximum Sample Points” field sets the maximum length of the acquisition memory. By selecting “Set Maximum Memory”, the memory length varies as the T/div setting is changed until the maximum memory is allocated. Beyond that point, increasing the T/div will cause the sampling rate to drop. Basically, the time duration of the acquisition is equal to the number of samples in the memory divided by the sampling rate. If the fixed sampling rate mode is selected, the oscilloscope sampling rate will remain at the user-entered sampling rate as the T/div setting changes. The T/div setting will be restricted to settings compatible with the selected sampling rate.
The sample rate also affects the span of the fast Fourier transform (FFT) math operation, while the time duration of the acquisition affects its frequency resolution.
This oscilloscope allows the user to select the number of active channels. Note that the memory is shared among the active channels.
The “Navigation Reference” setting controls how the oscilloscope behaves when you adjust T/div. The centered (50%) selection keeps the current center time point fixed, and other events move about the center as T/div changes. With this setting, the trigger point could move off the grid as the scale changes. The “Lock to Trigger” setting holds the trigger point location fixed. The trigger event remains in place as T/div changes, while other events move about the trigger location.
Basic trigger settings
Oscilloscopes require a trigger, usually derived from or synchronous with the acquired waveform. The function of the trigger is to allow the acquired waveform to be displayed stably. The trigger setup, either on the front panel or using the “Trigger” pulldown provides access to the trigger setup dialog box (Figure 6).

Figure 6 The basic setup for an edge trigger will allow the acquired waveform to be displayed stably. Source: Arthur Pini
The edge trigger is the traditional default trigger type. In edge trigger, the scope is triggered when the source trace crosses the trigger threshold voltage level with the user-specified positive or negative slope. Trigger sources can be any input channel, or an external trigger applied to the EXT. input. Edge trigger is the most commonly used trigger method and is selected in the figure. The current scope settings shown use channel 1 as the trigger source. The trigger is DC coupled with a trigger threshold level of nominally 500 millivolts (mV) and a positive slope. Note the “Find Level” button in the “Level” field will automatically find the trigger level of the source signal. The trigger annotation box on the right side of the screen summarizes selected trigger settings.
The trigger mode, which can be stop, automatic (auto), normal, or single, is selected from the trigger pulldown menu. The trigger mode determines how often the instrument acquires a signal. The default trigger mode is auto; in this mode, if a trigger event does not occur within a preset time period, one will be forced. This guarantees that something will be displayed. Normal trigger mode arms the oscilloscope for a trigger. When the trigger event occurs, it acquires a trace which is then displayed. After the acquisition is complete, the trigger automatically re-arms the instrument for the next trigger. Traces are displayed continuously as the trigger events occur. If there are no trigger events, acquisitions stop until one occurs.
In single mode, the user arms the trigger manually. The oscilloscope waits until the trigger event occurs and makes one acquisition, which is displayed. It then stops until it is again re-armed. If a valid trigger does not occur, invoking Single a second time will force a trigger and display the acquisition. Stop mode ceases acquisitions until one of the other three modes is evoked. Other, more complex triggers are available for more complex triggering requirements; however, they are beyond the scope of this article.
Display
The oscilloscope display is controlled from the display pull-down menu. The type of display can be selected from the pull-down, or the “Display Setup” can be opened (Figure 7).

Figure 7 “Display Setup” allows for the selection of the number of grids and other display-related settings. This example shows the selection of a quad grid with four traces. Source: Arthur Pini
This oscilloscope allows the user to select the number of displayed grids. There is also an “Auto Grid” selection, which turns on a new grid when each trace is activated. Multiple traces can be located in each grid, allowing comparison of the waveforms. Having a single trace in each grid provides an unimpeded view while maintaining the full dynamic range of the acquisition. In addition to normal amplitude versus time displays, the “Display Setup” includes cross plots of two traces producing an X-Y plot.
Display expansion-zoom
Zoom magnifies the view of a trace horizontally and vertically. The traditional method to leverage the zoom functions uses the pull-down “Math” menu to open “Zoom Setup” as shown in Figure 8.

Figure 8 Zoom traces can be turned on using the Zoom Setup under the Math pull-down menu. Source: Arthur Pini
Many oscilloscopes have a “Zoom” button on the front panel to open a zoom trace for each displayed waveform. Oscilloscopes with touch screens support drop and drag zoom. Touch the trace near the area to be expanded and then drag the finger diagonally. A box will be displayed; continue dragging your finger until the box encloses the area to be expanded. Remove the finger, and the zoom trace can be selected to show the expanded waveform.
A quick start guide
This should get you started. Most Windows-based oscilloscopes have built-in help screens that may be context-sensitive and provide helpful information about settings. If you get stuck, contact the manufacturer’s customer service line; they will get you going quickly. If all else fails, consider reading the manual.
Arthur Pini is a technical support specialist and electrical engineer with over 50 years of experience in electronics test and measurement.
Related Content
- Basic jitter measurements using an oscilloscope
- Understanding and applying oscilloscope measurements
- Build your own oscilloscope probes for power measurements (part 1)
- Trigger an oscilloscope, get a stable display
googletag.cmd.push(function() { googletag.display(‘div-gpt-ad-native’); });
–>
The post Basic oscilloscope operation appeared first on EDN.